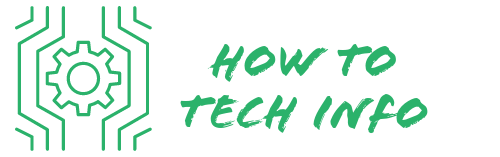How to Reset Zmodo Camera: A Step-by-Step Guide
Ever encountered a situation where your Zmodo Camera isn’t working as expected? Or maybe you’re preparing to sell it and must erase all stored data.
Well, you’ve landed at the right spot. This article will guide you through “How to Reset Zmodo Camera” to return it to its default settings.
How to Reset Zmodo Camera?

Resetting your Zmodo Camera involves several critical steps. Here is a simplified, step-by-step guide to assist you:
- **Ensure the camera is powered on**: The camera must be powered on to initiate the reset process.
- **Locate the reset button**: The reset button is typically found in a small hole on the bottom or back of the camera unit. Use your camera’s user manual or the Zmodo official website for precise location details.
- **Press the reset button**: Using a pointed object like a pin or paperclip, gently press the reset button. Hold this down for 10 to 15 seconds.
- **Watch for the indicator light**: The camera’s indicator light will start to blink, indicating that the reset process has been successfully activated. You can now release the reset button.
- **Wait for the camera to restart**: The camera will take around 2-3 minutes to restart and complete the reset process.
- **Reconfigure your device**: The camera will return to its default factory settings after resetting. You must reconnect it to your Wi-Fi network and reconfigure the settings according to your preferences.
Remember, resetting your camera will erase all your saved settings and video recordings. Make sure you’ve backed up any crucial data before initiating the reset process.
Understand When to Reset Your Zmodo Camera

Resetting your Zmodo Camera is an important step to consider under specific circumstances. The need to execute this action may arise when the camera behaves erratically, or you’ve forgotten your password, preventing you from accessing your device’s features.
Perhaps you intend to connect your Zmodo Camera to a new Wi-Fi network and need to start with a clean slate. Planning to donate or sell the device? Executing a reset ensures the next user won’t have access to your personal data.
However, it’s vital to consider a reset as the last resort after you’ve exhausted all other troubleshooting avenues, as this process completely wipes out your saved preferences and all video recordings. This is an important caution to consider when deciding “How to Reset Zmodo Camera”.
Tools You Will Need for the Reset

Resetting your Zmodo Camera is a fairly simple process requiring no complex tools or technical skills.
The most significant thing you’ll require is an object with a pointed end, such as a paperclip or a pin. This pointed tool is used to access and press the reset button nestled inside a small hole on your camera.
Ensure that the object you choose is long enough to reach the button and sturdy enough to apply the necessary pressure without bending. Besides this, your Zmodo Camera and a consistent Wi-Fi connection are the only other requirements for the reset process.
The key here is to prepare in advance. Have your chosen pin or paperclip on hand, ensure your camera is accessible, and confirm your Wi-Fi connection is stable. That way, you’ll be all set to proceed smoothly with the reset process.
Finding the Reset Button on Your Zmodo Camera

Locating the reset button on your Zmodo Camera is a crucial step in the reset process. This button is often found on the camera unit’s bottom or back.
It is designed as a small hole, and inside it is the button you need to activate using your paperclip or pin.
Since the reset button isn’t overtly visible, it can sometimes pose a challenge to find. If you’re struggling to locate it, don’t worry. Refer to your camera’s user manual for detailed guidance.
The manual typically includes diagrams that help you identify where the reset button is located on your specific model.
If your user manual is misplaced or not available, you can also seek help from the Zmodo’s official website. They have dedicated pages for each model, complete with product images and descriptions to assist users in finding the reset button.
It’s important to note that the button’s location might vary across different Zmodo Camera models. So, if you own multiple Zmodo cameras, do not assume that the reset button will be in the same place on all of them.
Be sure to check the specifics for each model to ensure a successful reset process. Remember, you need to gently press this button using your chosen pointed tool to initiate the reset process.
The Step-By-Step Guide to Resetting Your Zmodo Camera

Begin by turning on your Zmodo Camera. Once it’s powered up, find the reset button discussed in the previous section.
With your pin or paperclip in hand, gently apply pressure to the reset button and hold it down for a period of 10 to 15 seconds.
During this process, the important signal to watch for is the blinking of the camera’s indicator light. This blinking light is your confirmation that the reset process has been activated successfully.
Upon seeing this, you can release the reset button. The camera will now take some time, typically between 2 and 3 minutes, to restart and complete the reset process.
Remember that after the reset, the camera will revert to its default factory settings. Consequently, you must set it up and configure it according to your preferences once again.
What to Do After Resetting Your Zmodo Camera

Upon successfully resetting your Zmodo Camera, it’s crucial to reconfigure the device according to your needs. Start by establishing a connection between the camera and your Wi-Fi network again.
Once connected, you must modify the settings to align with your requirements.
This may involve reinstalling the Zmodo app on your mobile device. Remember, as the camera has been reset to its original factory settings, your device may not recognize it immediately.
Therefore, adding the camera as a new device in your app may be necessary. Once added, adjust the various camera settings, such as motion detection, alert sensitivity, and notification preferences, to suit your requirements.
After the configuration process, running a few tests to verify the camera’s functionality is essential. Try out different features and settings to ensure they’re working as expected.
This could include testing the live view, playback of recorded footage, and motion detection alerts. Your camera is ready for regular use if all the features run smoothly.
This reconfiguration process is crucial to ensuring the functionality and effectiveness of your Zmodo Camera post-reset. Following these steps will assist you in tailoring the camera to your specific needs and preferences.
Remember, performing these actions promptly after the reset is important to prevent any potential security gaps in your home or workplace.
Troubleshooting After Reset

If issues persist after your Zmodo Camera reset, don’t panic. First, validate that the camera is correctly linked to your Wi-Fi network.
A weak signal or low-speed connection may disrupt the camera’s functionality, so be sure to assess these factors. If the problems continue, it may be time to consult the professionals.
Zmodo’s dedicated customer support team can assist you with further troubleshooting steps. These experts can guide you through any additional measures needed to rectify the situation.
No matter what difficulties you may encounter post-reset, help is always at your disposal with Zmodo’s customer support.
Zmodo Camera FAQs
We understand that you might have several queries about the reset process for your Zmodo Camera. Here, we address some of the most frequently asked questions.
**Q: Will resetting my Zmodo Camera erase all my saved settings and recordings?**
A: Yes. Resetting your Zmodo Camera will return it to its original factory settings, wiping out all your customized settings and saved video recordings. Hence, backing up any essential data before initiating the reset process is crucial.
**Q: What should I do if I can’t locate the reset button on my Zmodo Camera?**
A: The reset button is often located in a small hole either at the bottom or the back of the camera unit. If you’re having trouble locating it, refer to your camera’s user manual or the Zmodo official website for specific location details.
**Q: What if the camera doesn’t restart after pressing the reset button?**
A: Ensure that the camera is powered on before initiating the reset process. If the camera still doesn’t restart after pressing the reset button, you might want to contact Zmodo’s customer support for further assistance.
**Q: My camera isn’t connecting to Wi-Fi post-reset. What can I do?**
A: After resetting, reconnect your Zmodo Camera to your Wi-Fi network. If you’re facing connection issues, check the strength and speed of your Wi-Fi signal. If the problem persists, it might be best to consult Zmodo’s customer support.
Remember, reset is an important troubleshooting step, but it should be used as a last resort due to the complete loss of saved settings and data. First, try less drastic measures or seek professional help for other issues.

Hey there! I’m Leo Donovan, your friendly tech enthusiast and writer here at HowToTechInfo.com. I’ve got a knack for making the complicated world of technology a breeze to understand. Whether it’s demystifying camera tech or diving into the wonders of smart homes, my goal is to empower you to navigate the digital landscape easily.