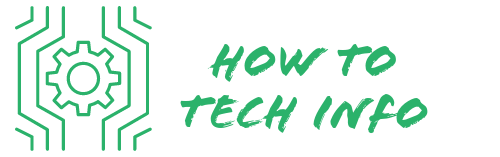How to Reset Nest Indoor Camera: Step-by-Step Guide
Is your Nest Indoor Camera giving you trouble? If it’s not functioning as it should, it may be time to reset it. In this article, we will guide you through a simple process on how to reset Nest Indoor Camera. Let’s jump right into it!
How to Reset Nest Indoor Camera?

Performing a reset on your Nest Indoor Camera involves the following steps:
• Open the Nest app on your device. You should see a list of your Nest devices on the home screen.
• Locate and select the camera you wish to reset. This will open a screen dedicated to that specific camera.
• Tap on the settings gear icon, typically found at the top right corner of the screen. This will take you to the settings menu for your selected camera.
• Scroll through the settings until you see an option labeled ‘Remove camera’. This is the option you need to initiate the reset process.
• Tap on ‘Remove camera’. A confirmation message will pop up, asking you to confirm your decision.
• Confirm your decision by tapping ‘Remove’.
At this point, your Nest Indoor Camera will start the reset process. The camera will disconnect from your Nest account and reset all settings to factory defaults. You might have to wait a few minutes for the reset process to complete.
Ensure that you do not interrupt this process, as doing so could potentially cause issues with your camera. Once the reset process is finished, your Nest Indoor Camera will be ready to be set up as a new device.
When to Reset Your Nest Indoor Camera

Resetting your Nest Indoor Camera may become necessary under several circumstances. This could range from persisting technical glitches that hamper the camera’s performance, to the need for removing personal data before transferring the camera to a new user.
If you’ve been facing issues such as poor camera connectivity, unclear video footage, or an unresponsive app, a reset could resolve these problems by bringing the camera back to its original factory settings.
In case you’ve lost or forgotten the password for your Nest camera, you would need to perform a reset in order to set a new one.
If you plan to sell your camera or gift it to someone else, a reset is crucial to erase all existing personal settings and data from the camera, ensuring the new user can start afresh with it.
What Happens When You Reset Your Nest Indoor Camera
Initiating a reset on your Nest Indoor Camera brings about a complete wipeout of all personalized configurations.
This includes the erasure of your saved Wi-Fi network details, all scheduled recordings, and your complete video history.
Essentially, a reset takes your camera back to its original state, just like when it was brand new.
It’s crucial to remember that resetting your camera is a significant move, as it permanently removes all data and settings and cannot be reversed.
Thus, before you decide to reset, make sure you’re absolutely sure and have saved any important videos or data you may need later.
Preparing to Reset Your Nest Indoor Camera
As you prepare to reset your Nest Indoor Camera, there are several steps you need to take to ensure a successful process.
First, confirm that you are signed in to the Google account linked to your Nest camera.
This account holds your camera’s settings and data, so it’s crucial that you’re logged in to the correct one. If you’ve misplaced your login information, recover it before moving forward.
Next, check to see if your Nest camera is connected to a power supply. This is necessary because a reset process can be power-consuming and the camera needs to stay powered on throughout the entire process.
Last but not least, ascertain that your camera has an active internet connection. The reset process involves interactions between your camera and your Google account, which necessitate a stable internet connection. If your camera isn’t online, it won’t be able to process the reset command.
By following these preparatory steps, you’re laying the groundwork for a smooth and successful reset of your Nest Indoor Camera. Proceed to the next section once you’ve confirmed your login credentials, power source, and internet connection.
Step-By-Step Guide on How to Reset Your Nest Indoor Camera
To execute a successful reset on your Nest Indoor Camera, carefully follow these instructions:
- First, launch the Nest application on your mobile device. Once the app opens, look for the camera that requires a reset on the home screen of the application. Tap on this camera to select it.
- Next, find the settings gear icon. You’ll see this at the upper right-hand corner of your screen. Tap on this icon to proceed.
- As you scroll down the settings menu, you’ll come across an option labeled ‘Remove camera’. Click on this option to initiate the reset process.
- A pop-up box will appear asking you to confirm your action. At this stage, hit ‘Remove’ to give your confirmation.
- Once you complete these steps, your camera will automatically disconnect from your Nest account. This action triggers the reset, which brings your camera back to its factory default settings.
The resetting process may take a few minutes, so be patient and avoid interrupting the process. After the reset is complete, you can begin setting up the camera as if it were new.
What to Do After Resetting Your Nest Indoor Camera
Post-reset, your Nest Indoor Camera will need a fresh configuration. Start by linking the camera to your Wi-Fi network again.
Once connected, you can begin to personalize your camera’s settings based on your preferences. This may involve adjusting the camera’s video quality, setting up activity zones, or configuring notifications for certain events.
Furthermore, if you had any events scheduled on your previous setup, such as specific times for the camera to be on or off, you’ll need to set these up again.
This re-establishment process ensures your camera operates according to your needs.
As you navigate through this process, remember to take your time and set things up as precisely as you need.
The reset has offered you a fresh start with your Nest Indoor Camera, make the most out of it.
Tips for Troubleshooting Nest Indoor Camera Issues
Before resorting to a factory reset for your Nest Indoor Camera, here are a few troubleshooting tips that could resolve your issues:
First, confirm the camera has a proper power and internet connection. These are critical for its operation, and a lack of either could result in performance problems.
Second, inspect your Wi-Fi connection to make sure it’s stable. An unstable or weak connection can lead to problems like choppy video or intermittent functionality.
Third, ensure your Nest app is up-to-date. An outdated app could lead to compatibility issues, causing your camera to malfunction or behave unexpectedly.
Fourth, verify that there are no issues with your Nest account. Sometimes, issues with account settings or access permissions can cause problems with your camera’s operation.
Lastly, consider rebooting your camera. A simple restart can often fix minor glitches and restore normal functionality.
By implementing these troubleshooting tips, you may be able to resolve the issue without the need for a complete reset. However, if you’re still experiencing problems with your Nest Indoor Camera after trying these tips, it might be time to consider a factory reset.
Nest Indoor Camera FAQs
Let’s address some commonly asked questions about the Nest Indoor Camera:
- **Can I reset my Nest Indoor Camera without the app?**
Unfortunately, no. The reset process needs to be initiated through the Nest app on your mobile device.
- **What if my camera isn’t showing up on the Nest app?**
Ensure the camera is properly connected to power and has a stable internet connection. If it still doesn’t appear, you may need to re-add the camera to your Nest account through the app.
- **I reset my camera, but it’s still not working properly. What should I do?**
If issues persist after a reset, it’s best to contact Nest’s customer support. They can provide further assistance and troubleshooting guidance.
- **Does a reset erase all my video history?**
Yes, initiating a reset will erase your complete video history along with all other settings and data linked to your Nest Indoor Camera.
- **How long does the reset process take?**
The process can take a few minutes. It’s essential not to interrupt the process as it can potentially cause issues with your camera.
- **Can I stop a reset once it’s started?**
Once initiated, the reset cannot be stopped. It’s a permanent action that wipes all data and settings from your camera.
Remember, a reset should be your last resort. Before considering a factory reset, go through the troubleshooting tips mentioned earlier in the blog post. They might help you resolve the issue without the need for a complete reset.

Hey there! I’m Leo Donovan, your friendly tech enthusiast and writer here at HowToTechInfo.com. I’ve got a knack for making the complicated world of technology a breeze to understand. Whether it’s demystifying camera tech or diving into the wonders of smart homes, my goal is to empower you to navigate the digital landscape easily.