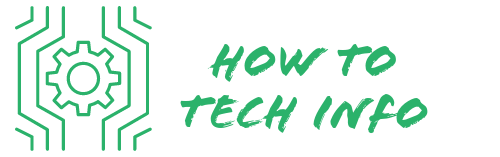How to Reset Blink Camera for New Owner: Step-By-Step Guide
If you’ve recently purchased a second-hand Blink camera or are planning to give away your own, you might be wondering how to reset Blink camera for a new owner.
This essential step ensures that the previous user’s data and settings are wiped clean, providing the new user a fresh start with the device. This guide will walk you through the entire process, making it a breeze.
How to Reset Blink Camera for New Owner?

To reset your Blink camera for a new owner, follow these step-by-step instructions:
* Locate the small hole on the backside of your Blink camera. This hole houses the reset button.
* Insert a thin, pointed object, like a paperclip, into the hole.
* Press and hold down the reset button with your tool for about 10 seconds. You should notice the LED light on the camera starting to blink rapidly, signaling that the reset process is underway.
* Continue holding the reset button until the LED light stops blinking. This indicates the reset process is complete.
* Now, remove your object from the hole and verify the reset. The LED light should no longer be blinking.
Remember, the process is irreversible once initiated. So, be sure to back up any important data or settings prior to resetting the device. After the reset, the camera will be completely wiped clean and ready for the new owner.
This easy-to-follow process ensures the Blink camera’s optimal functionality for its new user and serves as an essential step in the transition of ownership.
Understanding the Importance of Resetting Your Blink Camera

It’s essential to understand why resetting your Blink camera is an important part of the ownership transfer process. A reset not only removes all previous data and personal settings from the device, but it also provides a clean slate for the new owner.
This means any potential privacy concerns related to the prior owner’s data are eliminated. For those purchasing a second-hand Blink camera, a reset is an important step to ensure your privacy is protected.
Equally, if you’re passing on your Blink camera to someone else, conducting a reset is a prudent move to safeguard your personal data.
Remember, you’ve likely used this camera to monitor your home, and it may contain sensitive information. Wiping it clean is simply a wise privacy measure.
The reset procedure also offers an added advantage. It allows the new owner to customize the device from scratch, adjusting the settings to suit their own unique requirements and preferences.
This way, the Blink camera becomes a personalized tool for home monitoring, fine-tuned to meet the new owner’s specifications.
Therefore, resetting a Blink camera not only protects privacy but also enhances user experience. It’s a critical aspect of the ownership transition process that should not be overlooked.
What You Need Before You Begin the Reset Process

To successfully reset your Blink camera, a few prerequisites are needed.
First, ensure a reliable Wi-Fi network is accessible. The Wi-Fi connection will be crucial when setting up the camera for the new owner following the reset.
Next, have the camera’s power adapter within reach as the device needs to be powered throughout the process.
In addition to these, you’ll require a small object like a paperclip. This tool will be used to press the reset button on your Blink camera.
The reset button is usually tucked away in a small hole on the back of the camera, which is why a thin, pointed object like a paperclip works best.
Finally, it’s beneficial to have the Blink Home Monitor App already installed on your mobile device. While it’s not required for the reset process itself, it will significantly streamline the setup process once the camera has been reset.
The app allows the new owner to quickly configure the settings and preferences on the camera, making it user-friendly and personalized.
Keep in mind that these prerequisites are not optional. They are essential components that make the process of resetting your Blink camera a smooth and hassle-free experience.
Having these at hand prior to beginning the process will save you time and effort, allowing you to focus on the task at hand – resetting the Blink camera for its new owner.
Accessing and Using the Reset Button on Your Blink Camera
To start the reset process on your Blink camera, first, you need to identify the small hole located on the backside of your camera. This hole conceals the reset button which is essential for initiating the reset procedure. In order to reach this button, take a thin, pointed object like a paperclip, and insert it into this small hole.
Once you’ve done this, press and hold down the reset button using your tool for approximately 10 seconds. As you hold the button down, you should notice the LED light on your Blink camera starting to blink at a faster pace.
This rapid blinking is an indication that the camera has acknowledged your reset command and has started the reset operation.
It’s important to keep in mind that the reset process, once initiated, cannot be halted or reversed. This means that all data, including your personal settings and preferences, will be completely erased from the camera.
Therefore, it’s advisable to ensure that you’ve saved any essential data or settings elsewhere before commencing the reset.
Remember, the goal of this reset is to prepare the Blink camera for its new owner. This process is not just about removing your data from the device, but also about giving the new owner a fresh start with the camera.
So, once you notice the LED light blinking rapidly, you can be sure that you’ve successfully initiated the reset procedure.
Setting Up Your Blink Camera Post Reset
Once your Blink camera has been successfully reset, the subsequent step involves preparing the device for the new owner. This involves connecting the camera to a power source and a stable Wi-Fi network.
To proceed with the setup, it’s critical to have the Blink Home Monitor App installed on your smartphone or tablet. This will serve as the primary interface for controlling and customizing the camera. If you haven’t already, download the app from your device’s app store and open it.
The app will guide you through the process of creating a new account. If an account already exists, simply log in using your credentials. Following the log-in, the app will provide step-by-step instructions to add the camera to your system.
Remember, resetting the camera provides a fresh start. This includes the opportunity for the new owner to personalize the settings to their own preferences.
Therefore, once you’ve successfully added the camera to your system via the app, go ahead and customize the settings. These may include video quality, motion detection sensitivity, and notification preferences.
With these steps completed, your Blink camera is all set and ready for the new owner to start using. The entire process is designed to be straightforward and user-friendly, allowing the new owner to quickly start using their Blink camera with minimal hassle.
The Blink Home Monitor App serves as a useful tool for ensuring that the camera is customized to the new owner’s unique requirements and preferences.
Troubleshooting Common Problems Encountered During the Reset Process
In certain cases, you may face a few bumps along the way while resetting your Blink camera. For instance, the camera’s LED light might not begin to blink rapidly as it should, indicating a potential issue with the reset process.
In this scenario, double-check that you are pressing the reset button adequately and for the correct duration of around 10 seconds. It’s possible that a firmer or longer press might be necessary to initiate the reset.
Another common issue you may encounter is the camera failing to connect to the Wi-Fi network after the reset. It’s important to note that a stable and robust Wi-Fi connection is crucial for setting up your Blink camera post-reset.
If you’re facing connectivity issues, try inspecting your Wi-Fi network’s stability first. You might need to reset your router or move closer to it to establish a strong connection.
Remember, these troubleshooting steps are here to guide you and address any common problems you might face. The goal is to ensure the successful reset and setup of your Blink camera, preparing it for its new owner without any hassle.
Every step from pressing the reset button to connecting the camera to the Wi-Fi network is integral to this process. So, if you run into a hiccup, take a step back, review these troubleshooting tips, and try again.
Maintaining Your Blink Camera for Long-Term Use
In order to ensure the longevity of your Blink camera, routine maintenance is crucial. This includes frequently updating the camera’s firmware, a process that is straightforward and user-friendly.
Regular firmware updates not only enhance the camera’s performance, but also ensure the best security standards are in place.
Additionally, it’s essential to maintain the lens’ cleanliness. A clean lens provides the best image quality, enabling the camera to effectively monitor your surroundings.
It’s also important to safeguard your camera from extreme weather conditions. Despite its robust construction, prolonged exposure to harsh elements could negatively impact the camera’s performance and durability. Therefore, if possible, position the camera in a sheltered area to protect it from severe weather.
Battery maintenance is another key aspect of long-term care. It’s essential to periodically check the battery level and replace the batteries when needed. Low battery power can hinder the camera’s ability to function effectively, reducing its reliability as a home security tool.
In essence, diligent maintenance goes a long way in extending the life and enhancing the performance of your Blink camera.
Regular firmware updates, lens cleaning, protection from extreme weather, and consistent battery checks will ensure that your camera remains a reliable and effective monitoring device for the new owner.
By maintaining your Blink camera with care, you’re not just preserving its functionality, but also ensuring a quality user experience.
Blink Camera FAQs
Q1: Can I reset my Blink camera without a paperclip?
A: Yes, you can. Any thin, pointed object that can fit into the reset button hole will work. However, a paperclip is often the most convenient tool to use.
Q2: What happens if my Blink camera does not reset?
A: If your Blink camera doesn’t reset, ensure you’re holding the reset button long enough, and the button is adequately pressed. If the problem persists, contact Blink customer support for further assistance.
Q3: How do I ensure my Blink camera connects to Wi-Fi after reset?
A: Make sure your Wi-Fi network is stable and robust. If there are connectivity issues, consider resetting your router or moving closer to it. If problems persist, Blink customer support can assist you.
Q4: Do I need the Blink Home Monitor App to reset my camera?
A: No, you don’t need the app to reset your Blink camera. However, it’s necessary for setting up the camera and customizing its settings for the new owner after the reset.
Q5: Why is my camera’s LED light not blinking during the reset process?
A: This might be because the reset button is not being pressed adequately or for long enough. Make sure to press and hold the reset button for around 10 seconds.
Q6: How often should I update my Blink camera’s firmware?
A: Regular firmware updates are crucial for enhancing your Blink camera’s performance and maintaining high security standards. Always update when a new version is available.
Q7: How can I prolong the lifespan of my Blink camera?
A: Regular maintenance is key. This includes frequent firmware updates, keeping the lens clean, protecting the camera from harsh weather, and checking the battery level regularly.
Remember, if you have any questions not covered in these FAQs, Blink customer support is always available to assist.

Hey there! I’m Leo Donovan, your friendly tech enthusiast and writer here at HowToTechInfo.com. I’ve got a knack for making the complicated world of technology a breeze to understand. Whether it’s demystifying camera tech or diving into the wonders of smart homes, my goal is to empower you to navigate the digital landscape easily.