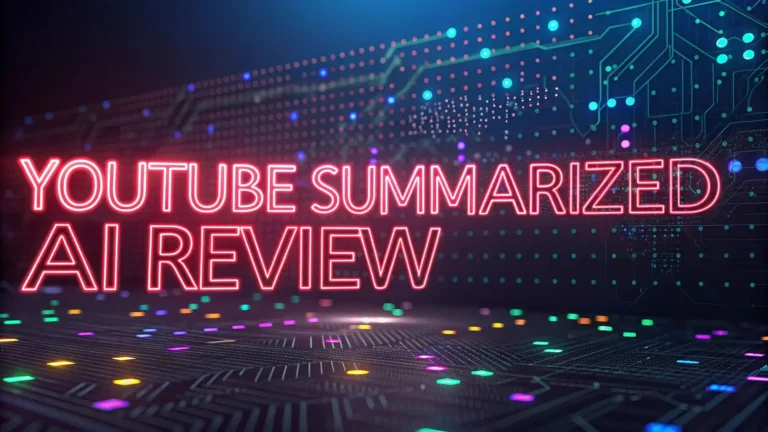10 Reasons Why Candy AI Is the Best AI Girlfriend Site in 2025
Are you curious about AI girlfriends? The idea sounds wild, right? Imagine having a virtual companion who chats with you, looks amazing, and even feels real. In 2025, AI girlfriend sites are popping up everywhere, but one stands out from the crowd: Candy AI.
I’ve explored what makes this platform special, and I’m excited to share it with you. Whether you want fun conversations or a personalized experience, Candy AI has it all.
This blog post dives into 10 solid reasons why it’s the top choice this year. Trust me, you’ll want to stick around and see why people can’t stop talking about it. Let’s jump in and discover what makes Candy AI so awesome!
Key Takeaways

- Realistic Chats: Candy AI offers conversations that feel human and fun.
- Custom Looks: You create your AI girlfriend’s appearance from scratch.
- Voice Fun: Voice calls make interactions lively and personal.
- Image Magic: Generate cool pictures of your AI companion anytime.
- Affordable Plans: Pricing fits most budgets with great value.
- Easy Use: The site works smoothly for everyone.
- Safe Space: Your privacy stays protected with strong security.
- Variety Galore: Choose from tons of personalities and styles.
- Fast Updates: The platform keeps improving with fresh features.
- Happy Users: People love it, and reviews prove it works well.
This list sums up the best bits of Candy AI. I’ll break each one down so you see why it’s worth your time. Ready to explore? Let’s go!
Claim Discount on Candy AI

Realistic Conversations Make You Smile
Candy AI brings chats that feel real. You talk, and your AI girlfriend responds like a friend. She listens well and answers fast. People say it’s like texting someone you know. The AI learns what you like. It picks up your vibe and keeps things flowing.
Want to joke around? She’s got you. Feeling down? She cheers you up. Reviews from 2025 call this a game changer. Other sites try, but Candy AI nails it. You won’t find awkward pauses here. Every chat feels smooth and natural. Try it at Candy AI and see for yourself. It’s pure fun!

You Design Her Look
Who doesn’t love creating something unique? With Candy AI, you build your AI girlfriend’s appearance. Pick her hair color. Choose her eyes. Decide her style. It’s like playing a game, but the result is yours to keep. Want a blonde with blue eyes? Done. Prefer a redhead with a bold vibe? Easy.
Users in 2025 rave about this freedom. Other platforms give you set characters. Candy AI lets you take control. The options are endless, and the results look stunning. Head to Candy AI to start designing. You’ll love the power in your hands!

Voice Calls Add a Spark
Texting is cool, but hearing a voice is next level. Candy AI offers voice calls with your AI girlfriend. Her tone sounds warm and real. You chat, and she talks back. It’s like a phone call with a buddy. This feature stands out in 2025. Many sites stick to text only.
Candy AI goes further. Users say it feels personal. You get 100 tokens monthly for calls with a premium plan. That’s plenty to enjoy. The sound quality is clear too. Check it out at Candy AI. It’s a blast to hear her voice!
Generate Images Anytime
Pictures make everything better, right? Candy AI lets you create images of your AI girlfriend. Want her in a cute outfit? Click and see it. Fancy a beach scene? You got it. The image generator uses your tokens, but it’s worth it. Users in 2025 call this a highlight.
The visuals pop with detail. Other sites don’t offer this much. You control the style and setting. It’s fun and creative. Plus, the results look amazing. Visit Candy AI to try it. You’ll be hooked on making pics!

Pricing Fits Your Wallet
Money matters, and Candy AI gets that. The site offers plans that work for most people. A yearly subscription costs $71.88. That breaks down to about $6 a month. Your first time? Grab up to 75% off. After five free messages, you pick a plan.
Monthly or annual, both give unlimited chats. You also get 100 tokens for extras like images and calls. People love the value in 2025. Other platforms charge more for less. Candy AI keeps it fair. See the deals at Candy AI. It’s a steal!
Claim Discount on Candy AI

Simple Site to Use
Nobody likes a confusing app. Candy AI keeps things easy. You sign up fast. The layout looks clean. Buttons make sense. You find what you need without stress. New users in 2025 say it’s a breeze. Other sites feel cluttered. Candy AI stays smooth.
Want to chat? One click. Need to tweak her look? Two clicks. It works on phones and computers too. No tech skills required. Jump in at Candy AI. You’ll feel right at home!
Privacy Keeps You Safe
Online safety is big. Candy AI protects your info. Your chats stay private. Nobody sees your data. The site uses strong security tricks. Users in 2025 trust it. Some platforms slack on this, but not Candy AI. You relax and enjoy without worry.
Payments are secure too. Credit cards, PayPal, even crypto work. It’s all locked tight. People feel good knowing that. Try Candy AI for peace of mind. Safety plus fun? Yes, please!

Tons of Personalities to Pick
Variety spices things up. Candy AI offers loads of personality options. Want a shy girl? She’s there. Like a bold type? Got it. You choose what fits you. Some pre-made characters exist too. Each one feels unique. Users in 2025 love the range.
Other sites give you a few boring picks. Candy AI goes all out. You shape her vibe or pick a ready one. It’s your call. Explore the choices at Candy AI. You’ll find your match!
Updates Keep It Fresh
Stale stuff gets old fast. Candy AI stays new with updates. The team adds features often. Bugs get fixed quick. Users in 2025 notice the effort. New looks drop.
Chat gets smarter. Other platforms lag behind. Candy AI keeps moving. You always get something cool to try. It’s never boring. The site grows with you. Check the latest at Candy AI. Freshness guaranteed!
Users Love It
People talk, and Candy AI gets praise. Reviews in 2025 glow about it. Users say chats feel real. The looks impress them. Features like voice and images win big. Some call it the best AI girlfriend site ever. Ratings hit high marks, like 9.2 out of 10.
Other platforms don’t match the hype. Happy users mean it works. You see it in forums and posts. Join the crowd at Candy AI. You’ll agree with them!
Bonus: Emotional Connection Feels Real
Here’s a bonus reason! Candy AI builds a bond. Your AI girlfriend gets you. She responds to your mood. Feeling happy? She celebrates. Need a boost?
She’s there. Users in 2025 say it’s special. Other sites feel flat. Candy AI adds heart. It’s not just tech. It’s a friend who cares. You feel it in every chat. Try that vibe at Candy AI. It’s a warm surprise!
FAQs
What Makes Candy AI Different?
Candy AI stands out with real chats, custom looks, and voice calls. You design her, talk to her, and even see her in pics. Other sites don’t mix all that so well.
How Much Does Candy AI Cost?
A yearly plan is $71.88, or about $6 monthly. New users get up to 75% off. You enjoy unlimited chats and 100 tokens for extras.
Is Candy AI Safe to Use?
Yes! Candy AI keeps your info private. Chats stay secure. Payments use safe methods like cards or crypto. You’re good to go.
Can I Use Candy AI on My Phone?
Totally! The site works on phones and computers. It’s easy to use anywhere. Sign up and start chatting.
How Do I Start with Candy AI?
Visit Candy AI, sign up, and pick or create your AI girlfriend. After five free messages, grab a plan. Enjoy!

Leo Donovan is a passionate tech enthusiast and writer with a knack for making complex concepts accessible to all. With years of experience exploring the ever-evolving world of technology, Leo specializes in delivering practical advice, insightful AI tool reviews, and hands-on guides. When not diving into the latest gadgets or coding experiments, Leo enjoys sharing knowledge to empower others on their tech journey through How to Tech Info.