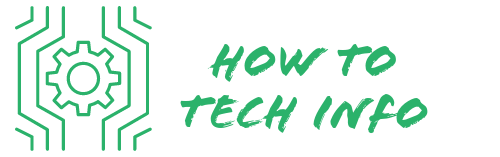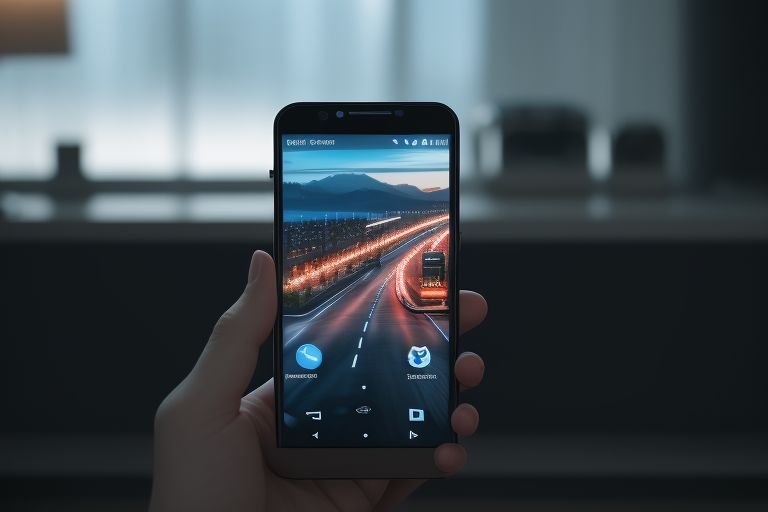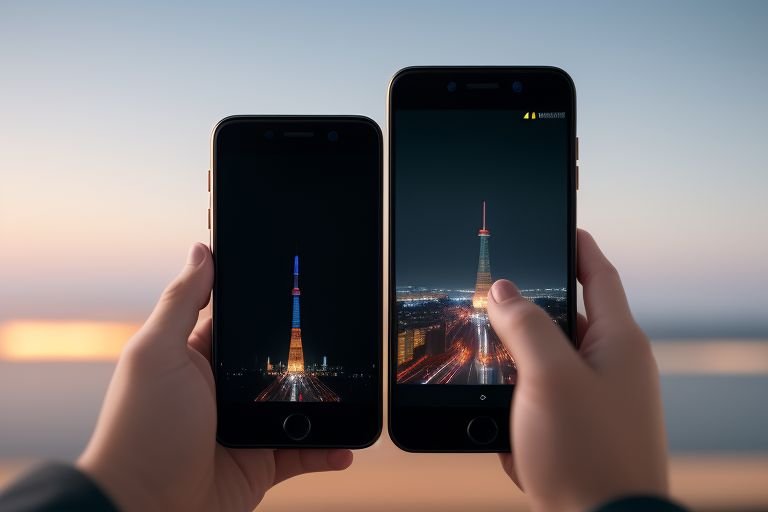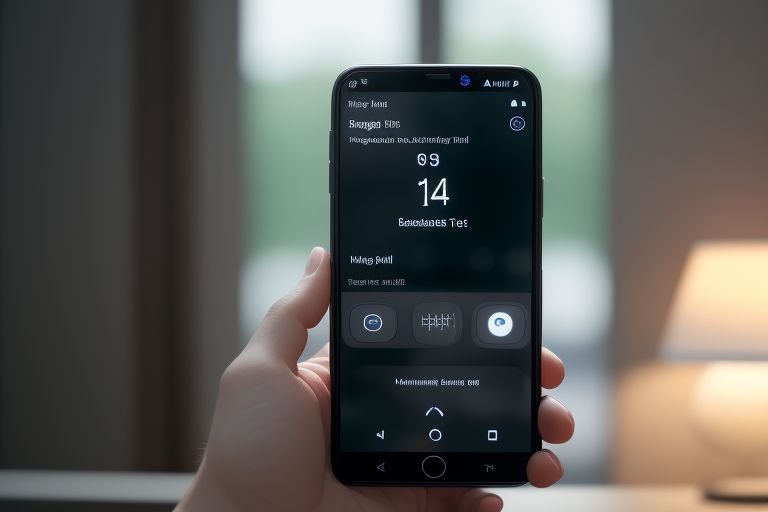How to Factory Reset Moxee Phone: Step by Step Guide
If your Moxee phone has been acting up or if you’re planning to sell or give it away, you might need to learn how to factory reset your Moxee phone. A factory reset erases all the information on your phone and brings it back to its original condition when you first bought it.
How to Factory Reset Moxee Phone?

To factory reset your Moxee phone, follow these steps:
- Begin by unlocking your phone and accessing the main ‘Settings’ menu.
- Within ‘Settings’, look for and select the ‘System’ option.
- In the ‘System’ submenu, you’ll find a choice labeled ‘Reset options’. Tap on it.
- Various reset options will now be displayed. For a complete factory reset, opt for ‘Erase all data (factory reset).
- A prompt will appear, confirming your decision to erase everything on your device. Here, tap on ‘Reset phone.
- Depending on your phone’s security, you may be required to enter your PIN, password, or unlock pattern.
- After correctly entering your security details, tap ‘Erase everything’.
Once initiated, the factory reset process can take a few minutes. It’s critical that you do not interrupt this process, as doing so may harm your device. Patience is essential at this stage – wait for the reset to complete before you use your phone again.
Remember, a factory reset will erase all data, apps, and settings on your Moxee phone, reverting it back to its initial, out-of-the-box state. Before performing this step, ensure all important data is backed up, as discussed in the ‘How to Back Up Your Moxee Phone Data’ section of this guide.
Understanding What a Factory Reset Does

When we talk about a factory reset, we’re referring to a method of restoring a device, such as your Moxee phone, to its original factory settings.
This process, also known as a hard reset or master reset, is comprehensive and all-encompassing, deleting every bit of data on your device, from apps and photos to videos, music, and all of the personal settings that you’ve customized over time.
The result is a device that’s essentially brand new, just as it was when you initially unboxed it. A factory reset is commonly utilized as a troubleshooting tool for resolving major software problems or preparing the device for a new user.
It’s important to be aware that a factory reset is permanent and there is no way to undo the changes once the process is completed.
When Should You Perform a Factory Reset?

A factory reset should be considered in several different scenarios. If your Moxee phone has started to lag, crash often, or exhibit software problems that persist even after restarting the device, a factory reset may resolve these issues.
Another situation where a factory reset is advised is when you’re planning to sell or give away your device. Conducting a factory reset ensures all your personal information is erased, preventing any potential misuse of your data.
However, it is crucial to stress that a factory reset is a severe measure and should only be used as a final attempt to resolve problems after all other solutions have been explored.
How to Back Up Your Moxee Phone Data
Preserving your data prior to a factory reset is a critical step. Here’s the process to securely back up the data on your Moxee phone:
1. Navigate to the ‘Settings’ menu on your phone.
2. Tap ‘System’.
3. Click on ‘Backup’.
4. Make sure the ‘Back up to Google Drive’ toggle is in the ‘on’ position.
5. Select ‘Back up now’.
By adhering to these instructions, your valuable data will be securely stored on Google Drive, from where you can retrieve it post the factory reset.
Performing the Factory Reset on Your Moxee Phone
Once you’ve ensured your data is safely backed up, you’re ready to start the factory reset process on your Moxee phone. The procedure is fairly straightforward and can be completed in the following way:
First, you’ll need to access the ‘Settings’ menu on your Moxee phone. Within this menu, you’ll want to locate and select ‘System’. In the subsequent menu that appears, you’ll see an option labeled ‘Reset options’. Select this.
Afterward, you will be presented with various reset choices. For a full factory reset, you’ll need to opt for ‘Erase all data (factory reset)’. Upon selecting this, a confirmation prompt will appear. To confirm your decision to factory reset your device, tap ‘Reset phone.
You may then be asked to enter your PIN, password, or pattern, depending on your device’s security settings. After providing the correct security information, tap ‘Erase everything’. Your phone will then begin the factory reset process.
Please note that this process can take a few minutes to complete. It’s crucial not to interrupt the reset by turning off or restarting your Moxee phone as it can cause significant harm to your device. Allow the reset to fully complete before using your phone again.
What to Do After Factory Resetting Your Moxee Phone
After the completion of the factory reset, your Moxee phone will automatically reboot. You’ll be greeted with the same welcome screen you saw when you first activated your device. From this point, you’ll need to go through the initial setup process again.
This includes selecting your preferred language, connecting to a Wi-Fi network, adding your Google account, and setting up device security such as a PIN, password, or pattern.
While going through these steps, you will also have the option to restore your previously backed up data and applications. If you’ve ensured a proper backup before the reset, you can opt to restore your apps, contacts, and other data at this stage.
However, if you’re preparing your phone for a new user, you might want to skip the data restoration step. This ensures that the new user gets a fresh start with the phone, free of any residual data from the previous usage.
Keep in mind that certain applications might need to be updated after the factory reset, so it would be advisable to have a stable internet connection during the initial setup process.
Throughout this process, follow the prompts on your screen carefully to ensure your Moxee phone is set up correctly after the factory reset. With these steps, your device should be back to its original state, ready to function as efficiently as when it was new.
Tips for a Successful Factory Reset
When performing a factory reset on your Moxee phone, it’s crucial to follow a few tips to ensure a successful outcome.
Firstly, it’s advisable to have your phone’s battery at a minimum of 60%. This precaution ensures your phone doesn’t power off in the middle of the reset, which could lead to significant device issues.
Patience is another key aspect during a factory reset. The process isn’t instantaneous and may take several minutes to complete. While it’s natural to worry if the phone seems to be taking longer than expected, resist the urge to restart or turn off your device.
Any interruption could lead to irreversible damage to your phone. Follow these tips, and you should be able to carry out a successful factory reset on your Moxee phone.
Moxee Phone FAQs
Q: How long does a factory reset take on a Moxee phone?
A: A factory reset can take several minutes to complete. The exact duration can vary based on the amount of data stored on your device.
Q: Will a factory reset remove all my photos and messages?
A: Yes, a factory reset erases all data, including photos, messages, apps, and personal settings on your Moxee phone. It is recommended to backup all important data before performing a factory reset.
Q: Can I recover data after a factory reset?
A: No, once a factory reset is performed, the data is permanently erased and cannot be recovered. That’s why it is critical to back up your data before initiating a factory reset.
Q: Is it safe to sell my Moxee phone after a factory reset?
A: Yes, a factory reset removes all personal data, making it safe to sell your device or give it away.
Q: My Moxee phone is not working properly after a factory reset, what should I do?
A: If you experience any problems after a factory reset, it is recommended to contact Moxee customer service or visit a professional service center for further assistance.
Q: Can I stop a factory reset once it has started?
A: No, once a factory reset has started, it cannot be stopped. Interrupting the process could lead to significant damage to your device.
These are some of the most commonly asked questions about factory resetting a Moxee phone. Remember, before conducting a factory reset, make sure to back up all important data and fully charge your phone to prevent any issues during the process.

Hey there! I’m Leo Donovan, your friendly tech enthusiast and writer here at HowToTechInfo.com. I’ve got a knack for making the complicated world of technology a breeze to understand. Whether it’s demystifying camera tech or diving into the wonders of smart homes, my goal is to empower you to navigate the digital landscape easily.