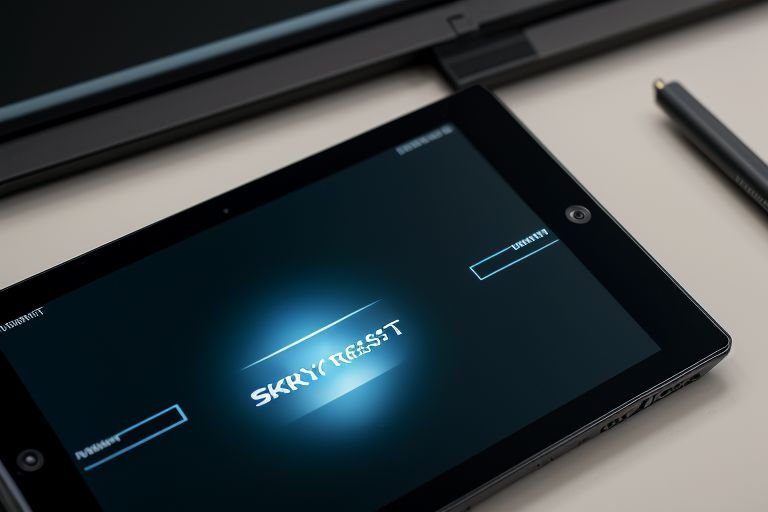How to Factory Reset Blu M8l Plus Tablet: A Step-by-Step Guide
If you own a Blu M8l Plus Tablet and are having difficulties with it, or if you’re planning to sell it and need to erase your data, this blog post is here to help.
In this guide, we’ll walk you through the process of how to factory reset Blu M8l Plus Tablet, helping you to solve a multitude of problems or prepare your tablet for a new owner.
How to Factory Reset a Blu M8l Plus Tablet?

Performing a factory reset on your Blu M8l Plus Tablet is a straightforward process. Just follow these steps:
- **Access the settings menu:** Begin by opening the “Settings” application on your tablet. You can find it either on your home screen or within your tablet’s app drawer.
- **Navigate to the system settings:** Once inside the settings menu, scroll down and click on the “System” option. This will bring up a sub-menu with various options related to your tablet’s system settings.
- **Locate the reset options:** Inside the system settings, you’ll find an option titled “Reset”. Click on this to access the reset options menu.
- **Initiate the factory reset:** In the reset options, select “Erase all data (factory reset). This will bring up a warning message explaining what will happen when you proceed with the reset. Confirm by clicking “Reset Tablet”.
- **Confirm your decision:** After choosing to reset your tablet, you will be asked to enter your security PIN or password if you have set one. This is an extra security measure to ensure that the person initiating the reset is the device’s rightful owner.
- **Start the reset process:** Once you’ve confirmed your decision and entered your security credentials, click “Erase Everything”. Your Blu M8l Plus Tablet will then begin the factory reset process.
Remember, during the factory reset, the tablet will reboot multiple times and show a progress indicator. Refrain from using the tablet or interrupting this process to avoid potential system damage.
Understanding What Factory Reset Does

A factory reset is a process that restores your Blu M8l Plus Tablet to its original state, just as it was when it first left the manufacturer. When you perform this action, everything on your tablet is erased and reset to the factory defaults.
This includes all installed apps, your personal settings, and any media like photos, music, and videos. Essentially, it’s like taking your tablet back in time to the day you first turned it on, thus the term ‘factory reset.
It’s important to understand that once the reset process has been completed, your personal data cannot be recovered. Therefore, before you proceed with a factory reset, make sure that you’ve backed up all the important data you wish to keep.
This process will leave your Blu M8l Plus Tablet as a blank slate, ready to be set up again or passed on to a new owner.
Why You May Need to Factory Reset

There could be various situations where a factory reset of your Blu M8l Plus Tablet becomes necessary. Performance issues such as your tablet becoming sluggish, apps crashing often, or the device stuck in a rebooting loop are a few instances where a factory reset can help.
This process can often resolve these problems by wiping your device clean and giving it a fresh start.
In addition, if you’re considering selling or gifting your tablet, executing a factory reset is advisable. This will ensure the elimination of all your personal data from the device, thereby preventing it from falling into the wrong hands.
However, remember to exercise the factory reset option only after other troubleshooting efforts have been exhausted, as it should be considered a final resort.
This is due to the irreversible nature of the process, which will erase all your data and restore your tablet to its original, out-of-the-box state.
Preparing Your Tablet for Factory Reset

In order to ensure a smooth and successful factory reset of your Blu M8l Plus Tablet, there are a few preparatory steps you should take.
Firstly, it’s crucial to safeguard any personal data you wish to retain post-reset, as the process will erase all content and settings from your tablet. This means you should back up any important data, such as photographs, videos, app data, and other personal files.
You can accomplish this by utilizing cloud storage services or transferring your data to an external storage device.
Secondly, it’s important to verify that your tablet has sufficient battery life before initiating the reset.
The process can be power-intensive, and if your device powers off during the reset, it may result in software corruption or other complications. Therefore, aim to have your tablet charged to at least 50% battery life before starting.
By adhering to these preparatory steps, you can help ensure that your factory reset goes smoothly and without unwanted data loss.
How to Factory Reset Your Blu M8l Plus Tablet
With your tablet prepped for the factory reset, you can now commence the process.
Start by locating and tapping on the “Settings” application from your tablet’s home screen or app drawer.
Once inside the Settings, scroll down until you find the “System” option. Click on this and then look for the “Reset Options” feature.
Within the “Reset Options”, you will find an option that reads “Erase all data (factory reset)”. Select this to initiate the reset.
Afterward, a prompt will appear asking for your confirmation; choose “Reset Tablet”. In case you’ve set a PIN or password for security purposes, the system will ask you to input it.
After you’ve entered your credentials, select the “Erase Everything” option. Your Blu M8l Plus Tablet will now begin the factory reset process.
During this process, the tablet will reboot several times and you’ll see a progress indicator showing the status of the reset.
Do not interrupt this process or try to use the tablet while it’s resetting, as this can potentially damage the system.
Allow it to complete the reset unhindered, and your tablet will emerge as good as new, free from all your previous data and settings.
What to Do After Factory Reset
Upon completion of the factory reset, your Blu M8l Plus Tablet will be reset to its original factory settings. It will be akin to a brand new device, ready to be set up and personalized.
If you’re retaining the tablet for personal use, the initial step would be to configure your Google account.
Once that’s done, you can proceed to download your preferred apps from the Play Store. To retrieve your saved data, you may then restore your backed-up data from the cloud or external storage device used earlier.
This will return your important files and personalized settings to your tablet. On the other hand, if you’re planning to sell or gift the tablet, you can proceed with the assurance that your private data has been securely wiped from the device.
It is ready to be handed over to the next user, who can then customize it according to their preferences.
Troubleshooting Common Factory Reset Problems
Occasionally, you might encounter hiccups during the factory reset of your Blu M8l Plus Tablet. Issues might range from the tablet failing to reset, becoming stuck midway through the process, or refusing to power up after the reset.
To tackle these challenges, it is crucial to first ensure your tablet is fully charged. This is because the factory reset is a power-intensive process and an undercharged battery might interrupt it, leading to potential complications.
Make sure you have accurately followed all the steps detailed in the guide, as any deviation could cause problems during the reset. If your tablet gets stuck during the reset, you could try restarting it to see if this resolves the issue.
If the tablet doesn’t turn on after the reset, it might be a sign of a more serious issue such as a system failure. In such cases, it would be advisable to seek professional help. Your local service center or a tech-savvy friend could be of assistance here.
Remember, troubleshooting requires patience and a process of elimination to identify the root cause of the problem. But with the right approach, you can easily overcome any challenges that might arise during the factory reset of your Blu M8l Plus Tablet.
Blu M8l Plus Tablet FAQs
Here are some frequently asked questions regarding the Blu M8l Plus Tablet and the factory reset process:
**Q1: Will a factory reset remove all the data on my Blu M8l Plus Tablet?**
Yes, a factory reset will erase all your personal data, apps, settings, and media files from your tablet. It’s recommended to backup any important data before performing a factory reset.
**Q2: Can I cancel the factory reset process once it has begun?**
No, once the factory reset process has started, it cannot be interrupted. Cancelling or powering off your tablet during this process could result in system damage.
**Q3: I forgot my password. Can I still perform a factory reset?**
Yes, but you’ll need to use the hardware buttons to access the recovery mode. Be warned, this is a more complex process and should only be done if you’re comfortable with advanced tech tasks.
**Q4: Why won’t my Blu M8l Plus Tablet turn on after a factory reset?**
If your tablet doesn’t turn on post-reset, it could indicate a serious issue such as a system failure. It’s advisable to seek professional help in such cases.
**Q5: Will a factory reset solve my tablet’s performance issues?**
A factory reset can often resolve performance issues by giving your tablet a fresh start. However, it’s recommended to try other troubleshooting steps first, as a factory reset will erase all your data.
**Q6: Can I recover my data after a factory reset?**
Once the factory reset is completed, your data can’t be recovered. That’s why it’s important to backup any important data before initiating the process.
**Q7: How long does a factory reset take on a Blu M8l Plus Tablet?**
The reset process duration can vary based on the amount of data and apps on your tablet. However, it generally takes a few minutes to complete.
Remember, if you’re experiencing issues with your tablet, a factory reset should be your last resort after all other troubleshooting efforts have been attempted.

Leo Donovan is a passionate tech enthusiast and writer with a knack for making complex concepts accessible to all. With years of experience exploring the ever-evolving world of technology, Leo specializes in delivering practical advice, insightful AI tool reviews, and hands-on guides. When not diving into the latest gadgets or coding experiments, Leo enjoys sharing knowledge to empower others on their tech journey through How to Tech Info.