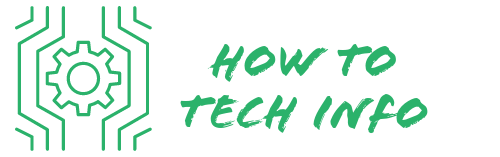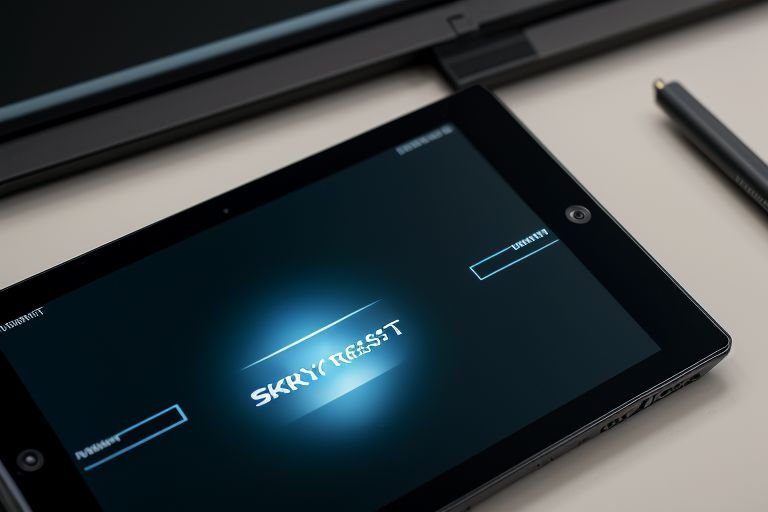How to Factory Reset a Sky Pad 10 Tablet: Step-by-Step Guide
Whether you’re experiencing issues with your device or are planning to sell it, understanding how to factory reset your Sky Pad 10 Tablet is crucial. This comprehensive step-by-step guide will help you navigate through this process smoothly.
How to Factory Reset a Sky Pad 10 Tablet?

To initiate a factory reset on your Sky Pad 10 Tablet, follow the steps outlined below:
• Begin by ensuring your Sky Pad 10 Tablet is fully charged or connected to a power outlet.
• Next, open the “Settings” menu on your device’s interface.
• Within this menu, scroll down to locate the “Backup and Reset” option and tap on it.
• In the new list of options, select “Factory data reset”.
• A warning page will appear detailing the implications of a factory reset. If you’ve completed a data backup and are ready to proceed, tap “Reset device”.
• Finally, confirm your decision by selecting “Erase Everything.”
Your Sky Pad 10 Tablet will now initiate the factory reset process. The duration of this procedure may vary depending on the amount of data on your device and its processing speed. During this process, refrain from turning off or interrupting your device as this may lead to data corruption.
Remember, initiating a factory reset will result in the loss of all data, apps, and settings on your Sky Pad 10 Tablet, so ensure all vital data is backed up beforehand. This procedure will bring your tablet back to its original state when purchased, providing you with a clean slate to work with.
Understanding the Implications of a Factory Reset

A factory reset is a significant process that essentially takes your Sky Pad 10 Tablet back to its original state when you first purchased it. It’s essential to be fully aware of what this means for the data on your device.
All your personal files, from the apps you’ve downloaded to the photos and videos you’ve taken, will be wiped clean. This even extends to the documents and files you’ve stored.
Additionally, any system updates that you’ve installed since your initial setup will also be removed. As a result, your device will be void of any personal traces or customization. In essence, it’s like you’re starting with a brand new tablet.
Understanding this complete data erasure is key to ensuring you don’t lose vital files and information. Hence, before you proceed with a factory reset, ensure you’ve backed up all important data you don’t want to lose.
How to Back Up Your Data Before a Factory Reset

Protecting your data prior to a factory reset on your Sky Pad 10 Tablet is crucial. You can accomplish this by implementing a backup procedure. Start by navigating to the “Settings” menu on your device.
From there, you’ll need to choose the “Backup and reset” option. The next step will be to click on “Back up my data.” Upon doing this, you can select your Google account as the destination for your backup.
However, using your Google account is not your only option for backing up your data. There are other alternatives at your disposal. For instance, you might decide to use an external hard drive to keep a physical copy of your data.
Cloud storage services are also a viable choice for keeping your data secure and easily retrievable. Regardless of your chosen method, make sure you’ve fully backed up all important files and data before moving forward with the factory reset on your Sky Pad 10 Tablet.
Preparing Your Sky Pad 10 Tablet for a Factory Reset

In anticipation of a factory reset, there are several critical steps to prepare your Sky Pad 10 Tablet. Ensuring your device has ample power is the first step. Ideally, your tablet should be fully charged.
If not, connecting it to a power outlet during the reset process is recommended. A powered-off device mid-reset could potentially lead to data corruption, which is avoidable with sufficient power.
Another necessary preparation is to recall any set security codes. If you’ve activated any form of security feature, like a password or a screen lock, you will need this information to carry out the reset.
These protective measures are designed to safeguard your tablet from unauthorized access and could prevent you from performing the reset without the correct credentials.
The importance of being prepared can’t be overstated, as these steps can prevent unnecessary complications during the factory reset.
By keeping your device powered and knowing your security details, you’re well on your way to a successful reset of your Sky Pad 10 Tablet. Remember, understanding and following these preparation steps are integral parts of the factory reset process.
The Process of Performing a Factory Reset on Sky Pad 10 Tablet

Ready to begin the factory reset on your Sky Pad 10 Tablet? Let’s get started.
- Navigate to the “Settings” menu on your tablet’s interface.
- Once there, scroll down until you come across the “Backup and Reset” option.
- Tap on this to reveal more options. From the subsequent list, look for “Factory data reset” and select it.
- A new page will open warning you about the data loss implications of a factory reset.
- Here, you’ll need to choose the “Reset device” option.
- A final warning message will appear.
- If you’ve confirmed that all necessary data has been backed up and you’re ready to proceed, tap “Erase Everything.”
- Initiating this step will start the factory reset process.
- Depending on your device’s data quantity and speed, this could take a few moments.
- Be patient and allow the tablet to complete the reset without interruption.
- It’s important not to turn off the tablet or interrupt this process, as doing so could result in data corruption.
- Once the process is initiated, it’s best to leave your Sky Pad 10 Tablet alone until it finishes the factory reset.
What to Do After a Factory Reset

After the factory reset process has completed, your Sky Pad 10 Tablet will start up again. This reboot will usher you into the original setup process you encountered when the device was brand new.
From language preference to Wi-Fi connectivity, you’ll need to reconfigure all these settings as if it’s your first time using the tablet. During this setup phase, you’ll be prompted to sign in to your Google account.
This is a crucial step if you wish to restore the data you backed up prior to the reset. When you log in, your tablet will commence the restoration of your data from the Google account.
It’s worth noting that this process might take some time, especially if you had a significant amount of data.
Remember not to interrupt the restoration process to avoid any data corruption or loss.
Simply let the Sky Pad 10 Tablet carry on with the restoration until it is complete. Then, you can start using your device as you did before the reset, but with a refreshed and clean system.
This step marks the completion of your Sky Pad 10 Tablet factory reset and sets you up for a fresh start with your device.
Troubleshooting Issues That Might Occur During the Factory Reset
During the factory reset of your Sky Pad 10 Tablet, there may be instances when the device seems unresponsive.
For example, the tablet might freeze or get stuck on the logo screen after the reset, which could be due to a minor glitch in the system. To overcome such situations, a force restart is recommended.
To execute a force restart, press and hold the power button for approximately 10 seconds. This action should ideally force the tablet to restart and resolve any minor system issues that have occurred during the factory reset process.
However, if the force restart doesn’t resolve the issue and the tablet remains unresponsive, it may indicate a more serious problem. In such cases, professional help might be required.
Take your Sky Pad 10 Tablet to a professional technician for further assessment and resolution. Keep in mind that intervening without the right technical expertise could potentially exacerbate the issue, causing further damage to your tablet.
Remember, if issues persist, it’s better to seek professional help rather than trying to solve complex technical problems on your own. Keeping these troubleshooting tips in mind can help you handle minor glitches that may occur during the factory reset process.
The Importance of Regularly Backing Up Your Sky Pad 10 Tablet
Data security is a crucial aspect of managing your Sky Pad 10 Tablet. Regularly backing up your data isn’t just a precautionary measure for a potential factory reset, but a critical safeguard against possible data loss or corruption.
A consistent backup schedule ensures that you always have an up-to-date copy of your essential files, photos, videos, apps, and other important data. Whether you choose cloud storage, a physical storage device, or your Google account, make it a routine to back up your data regularly.
This way, even in unexpected scenarios like device malfunction or damage, your data remains secure and accessible. This habit goes beyond merely preparing for a factory reset; it promotes responsible device and data management, safeguarding your valuable digital assets.
Remember, data lost can often be irretrievable, making regular backups a vital aspect of owning a Sky Pad 10 Tablet.
Sky Pad 10 Tablet FAQs
Q1: Will I lose all my data if I perform a factory reset?
A1: Yes, a factory reset erases all data, apps, and settings from your Sky Pad 10 Tablet. This is why it is crucial to back up any important data before proceeding.
Q2: How can I back up my data before resetting?
A2: Navigate to the “Settings” menu, select “Backup and Reset,” and then “Back up my data.” You can choose your Google account as the backup destination. Alternatively, you can use external hard drives or cloud storage services.
Q3: How long does the factory reset process take?
A3: The duration varies depending on the amount of data on your device and its processing speed. It’s crucial to let the process complete without interruption.
Q4: What if my tablet freezes or gets stuck during the reset?
A4: If your Sky Pad 10 Tablet freezes or gets stuck, you can try a force restart by holding down the power button for about 10 seconds. If this doesn’t resolve the issue, you should seek professional help.
Q5: What happens after the factory reset?
A5: After the reset, your tablet will reboot, and you’ll need to go through the original setup process. This includes signing back into your Google account, which will allow you to restore your backed-up data.
Q6: How often should I back up my data?
A6: It’s a good idea to back up your data regularly, not just before a factory reset. This way, you can safeguard against possible data loss or corruption in unexpected scenarios.

Hey there! I’m Leo Donovan, your friendly tech enthusiast and writer here at HowToTechInfo.com. I’ve got a knack for making the complicated world of technology a breeze to understand. Whether it’s demystifying camera tech or diving into the wonders of smart homes, my goal is to empower you to navigate the digital landscape easily.