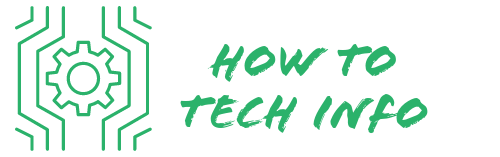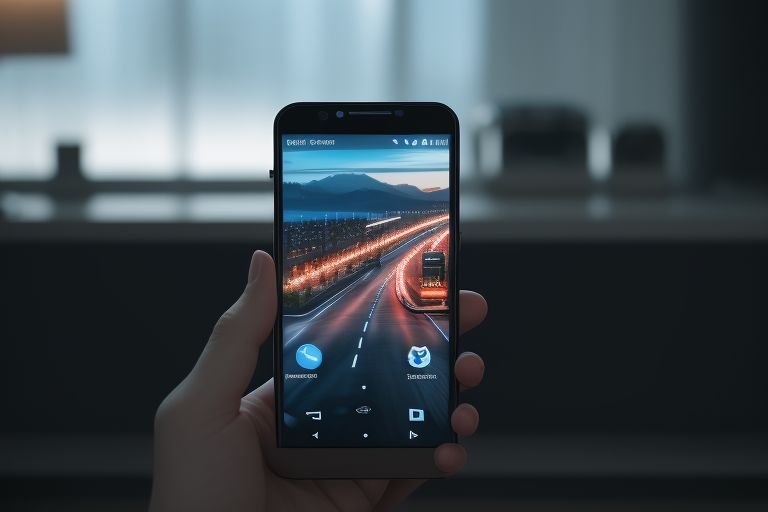How to Factory Reset a Sky Device Phone Without Password
If you’re looking for a guide on how to factory reset a Sky Device phone without a password, you’re in the right place. Our guide will provide step-by-step instructions and essential precautions to ensure your device is reset correctly.
How to Factory Reset a Sky Device Phone Without Password?
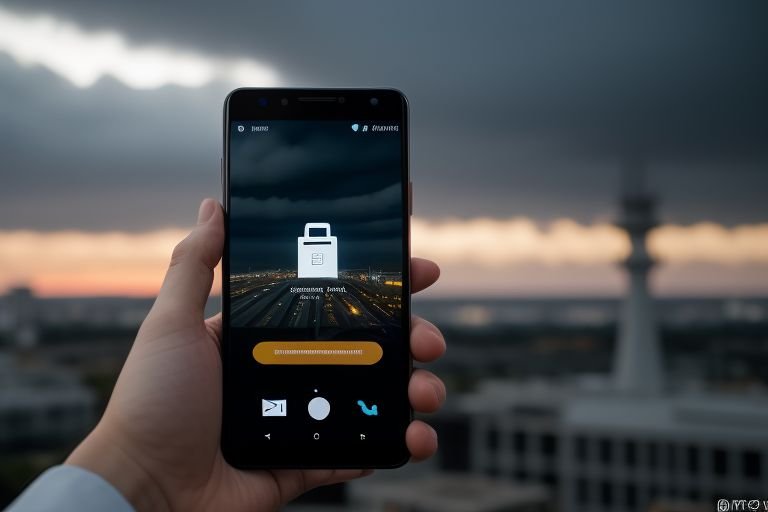
Resetting your Sky Device phone without a password involves a few key steps:
- First, power off your Sky Device phone. This is usually done by holding down the power button and selecting ‘Power Off’.
- Once the device is completely off, press and hold both the volume up and power buttons simultaneously. Release the buttons when the Sky Device logo appears on the screen.
- You will now be presented with a menu. Use the volume down button to navigate this menu until you reach the “wipe data/factory reset” option. Select this option by pressing the power button.
- A prompt will appear asking you to confirm your decision to delete all user data. Navigate to “Yes – delete all user data” using the volume keys and select it by pressing the power button.
- After the factory reset is complete, the final step is to reboot your device. To do this, select “reboot system now” from the menu.
Please remember that this process is irreversible and will completely erase all data, settings, and applications from your device.
Therefore, it’s recommended to back up any important data before you begin. Once the device restarts, it will be as if you’re using a brand new phone, devoid of any previous user data or personalized settings.
What is a Factory Reset?
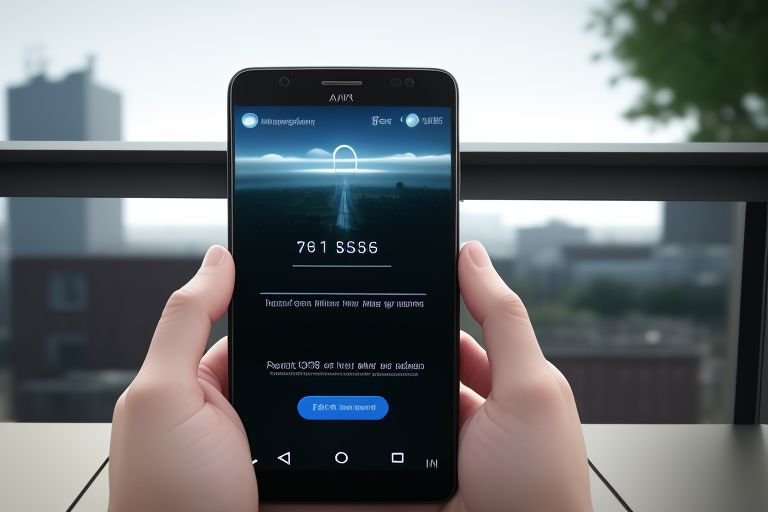
A factory reset, sometimes referred to as a hard reset or master reset, is a method that brings your device back to its initial, out-of-the-box state.
During this process, your device erases all the stored information, which includes apps, photos, text messages, and even the security password that you might have set.
The end result of a factory reset is a device that’s free of any user data or customized settings, offering a clean slate for the user.
Simply put, it’s as if you’re starting over with a brand new phone, devoid of any previous user interactions or stored data.
Reasons to Factory Reset a Sky Device Phone

There are various circumstances in which you may need to factory reset a Sky Device phone. One of the primary reasons could be forgetting your password, rendering you unable to unlock or use your device. Factory resetting your device can be a useful solution in such a case as it will erase the password, thus allowing you access.
Another reason could be a decline in device performance. As time goes by, the accumulation of apps and data can cause your device to operate slower than it initially did.
A factory reset can potentially restore the device’s original speed by deleting these unnecessary files and apps, effectively giving your phone a fresh start.
If your device has experienced serious issues like repeated crashes, freezing, or software errors, a factory reset could also solve these problems by removing the problematic files or apps. This essentially gives your phone a clean slate, potentially eliminating any software-related issues.
Additionally, if you have plans to either sell or donate your phone, it’s highly recommended to perform a factory reset. This will ensure all your personal data, from photos and messages to passwords and other sensitive information, is completely erased, protecting your privacy.
How to Factory Reset a Sky Device Phone
To proceed with the reset of your Sky Device phone, ensure your device is either fully charged or plugged into a power source. This is essential to prevent any disruptions during the process. Now follow the outlined steps below to perform the factory reset:
First, switch off your Sky Device phone. After the device is powered off, press and hold down both the volume up and the power buttons at the same time.
You can release the buttons once you see the Sky Device logo appear on your screen.
At this point, you will need to use the volume down button to scroll through the menu.
Continue scrolling until you reach the “wipe data/factory reset” option. Select this option by pressing the power button.
A confirmation prompt will then appear. Select “Yes – delete all user data” to confirm your decision. This step is crucial as it ensures all your personal data and settings will be erased.
Once the reset is complete, a final step is to select “reboot system now.”
Your device will restart, and it will be as if you’re using a brand new phone with no previous user data or settings.
These instructions offer a straightforward way to reset your Sky Device phone without the need for a password. It’s important to remember that this process is irreversible, so be sure to have all your important data backed up before proceeding.
What to do Before a Factory Reset
Initiating a factory reset on your Sky Device Phone requires certain preliminary steps to ensure the safety of your data and the effectiveness of the reset. First and foremost, it is crucial to create a backup of your data.
This data can include your contacts, photographs, applications, videos, and other relevant information you would like to retain after the reset. The act of factory resetting will erase all of this data, so having a secure backup will guarantee its preservation.
Secondly, it’s essential to remove all Google Accounts from your Sky Device Phone before the reset. This step helps bypass the activation of FRP or Factory Reset Protection, a security feature designed to protect your data if your phone is lost or stolen.
However, it can also cause issues during a factory reset. You can remove these accounts by navigating to Settings, then to Accounts, then to Google. Once you’re in the Google section, select your account and choose ‘remove account’.
Lastly, consider physically removing your SIM and SD cards from the device before proceeding with the reset. Although a factory reset should not affect these cards, physical removal offers an extra layer of protection against accidental data loss.
By adhering to these pre-reset steps, you can safely initiate a factory reset on your Sky Device Phone without worrying about unexpected data loss or additional security measures hindering the process. Keep in mind that these steps are not optional but rather a necessary part of the reset process to ensure the best outcome.
What to do After a Factory Reset
Post-reset, your Sky Device Phone will require some initial setup to return to its functional state. The process is akin to configuring a brand new device and involves a few important steps:
First, select your preferred language and region from the settings menu that pops up during the initial boot. These selections will dictate the default language of your device and the localization of certain apps and services.
Next, you will need to establish a connection with a Wi-Fi network. This step is crucial as it allows for immediate updates to your device’s software and enables access to online apps and services.
Following a successful network connection, sign back into your Google account. If you’ve forgotten your login credentials, use the recovery methods available to regain access to your account.
Once logged in, your Google account will sync important information like contacts and calendar events, and it will provide access to Google’s suite of applications.
Finally, it’s time to restore your data from the backup you created prior to the reset. Depending on where you saved your backup (Google Drive, external storage, etc.), the process for data restoration may differ.
Follow the corresponding instructions to retrieve your backed-up data, including contacts, photos, and apps. This step will ensure that your phone has all the data it contained before the reset.
Remember, these steps are not optional but rather crucial components of the post-reset process. Each step is necessary to get your Sky Device Phone back to a usable state while also ensuring all your previous data and settings are restored correctly.
Potential Risks and How to Avoid Them
While undertaking a factory reset is often a necessary step, it’s important to be aware of potential pitfalls that could arise:
1. **Risk of Data Loss:** A significant risk linked with a factory reset is the potential for data loss. If a backup has not been created before the reset, all data stored on the device will be permanently erased. To circumvent this, be sure to create a backup of all important data such as contacts, photos, and apps before initiating the reset.
2. **Device Malfunction:** Interruptions during the reset process, such as a power failure, could result in the malfunction of your device. This could leave it inoperable or cause other severe issues. To minimize this risk, confirm that your device has a full battery or is connected to a power source before beginning the reset. This will ensure that the process is completed without any interruptions.
3. **Google Account Lock:** Activating Factory Reset Protection (FRP) can inadvertently lock you out of your Google account. This usually happens if you don’t remove your Google account from your device before initiating the reset. Avoid this complication by removing all Google accounts linked to your device before starting the factory reset process.
By understanding and properly addressing these potential risks, you can successfully and securely perform a factory reset on your Sky Device Phone. Remember, the key to a smooth reset process lies in careful preparation and adherence to the outlined instructions.
Sky Device Phone FAQs
Q: What data will be lost during a factory reset?
A: A factory reset will erase all the data on your device, including apps, photos, text messages, and settings. Therefore, it’s recommended to back up any important data before initiating the process.
Q: Can I perform a factory reset without a password?
A: Yes, our guide provides steps on how to factory reset a Sky Device phone without a password.
Q: What if my device malfunctions during the reset?
A: Ensure your device has a full battery or is connected to a power source before beginning the reset to prevent potential malfunctions due to power interruptions.
Q: What should I do before and after the reset?
A: Before the reset, back up your data, remove your Google Accounts, and take out your SIM and SD cards. After the reset, set up your device, connect to Wi-Fi, sign back into your Google account, and restore your backed-up data.
Q: What is the purpose of Factory Reset Protection (FRP)?
A: FRP is a security feature designed to protect your data if your phone is lost or stolen. It can, however, cause issues during a factory reset if not disabled prior.

Hey there! I’m Leo Donovan, your friendly tech enthusiast and writer here at HowToTechInfo.com. I’ve got a knack for making the complicated world of technology a breeze to understand. Whether it’s demystifying camera tech or diving into the wonders of smart homes, my goal is to empower you to navigate the digital landscape easily.